| Q&A : IDキーに関する内容 | |
| 更新日: 2013-06-14 | |
| IDキーセットアップについて |
|
>>>Q&A : インストールに関する内容 |
|
IDキーに関して 1.はじめに ご利用頂いているラベル博士のバージョンと、USB IDキーの色をご確認ください。 ラベル博士Ver3.6U〜(ID番号は8桁)、Ver4.2〜4.5(ID番号は10桁) をご利用の場合は灰色、青色のUSBキーが使用できます。 ラベル博士Ver4.6-1〜(ID番号は10桁)をご利用の場合は、青色(OS 32bit環境まで)、緑色のUSBキーが使用できます。 ※(JP/JA/JBから始まる)8桁のID番号は、Ver4.2以降のラベル博士では利用できません。 ※ Ver4.7以降のラベル博士ではID番号は(DMJP/DMJA/DMJB)に変わります。有償でのバージョンアップとなります。 ※(DLJP/DLJA/DLJBから始まる)10桁のID番号は、Ver4.7以降のラベル博士では利用できません。 2.ハードキーが見つかりません!と表示される場合 ・USBポートに正しく挿入されているかを確認 パソコンのUSBポートに正しく挿入されているか、挿入されている時は、USB IDキーのランプがが赤く点灯しているかをご確認ください。 赤く点灯していない場合は、USBポートの故障、USB IDキーの故障が考えられます。 パソコンの他USBポートに挿し込んでも赤く点灯しない場合は、USBIDキーの故障と考えられますので、 ご購入販売店様へ交換の申請を行ってください。 ・赤く点灯しているが認識されていない場合は、デバイスマネージャを確認する USBキー認識用のドライバが、パソコンに正しくインストールできていない可能性があります。 デバイスマネージャーを開き、ドライバが正しく認識されているかを確認してください。 【デバイスマネージャの確認方法】 XPの場合: 1.マイコンピュータのアイコン上で右クリック→プロパティを選択 2.システムのプロパティが表示されたら、「ハードウェア」のタブを選択し、デバイスマネージャの項目から、「デバイスマネージャ」のボタンをクリックします。 3.デバイスマネージャが表示されたら、USB(Universal Sirial Bus)コントローラを展開し、「SenseLock USB Dongle v1.7x」が、「!」などのマークが付いていない状態で表示されているか 確認します。「!」などのマークが付いている場合や、SenseLock USB Dongle v1.74xと表示されている場合は正しく認識されていないので、ドライバの更新を行ってください。 Vista/7/8/8.1/10の場合: 1.コンピュータのアイコン上で右クリック→プロパティを選択 2.「コントロール パネル\すべてのコントロール パネル項目\システム」が表示されたら、左側メニューの、「デバイスマネージャ」をクリックします。 3.デバイスマネージャーが表示されたら、ユニバーサル シリアル バス コントローラを展開し、「SenseLock USB Dongle v1.7x」が、「!」などのマークが付いていない状態で表示されているか 確認します。「!」などのマークが付いている場合や、SenseLock USB Dongle v1.74xと表示されている場合は正しく認識されていないので、ドライバの更新を行ってください。 緑色IDキーの場合: 緑色IDキーの場合は、デバイスマネージャでは、「ヒューマン インターフェイスデバイス」の項目を展開して確認します。 1.コンピュータのアイコン上で右クリック→プロパティを選択 2.「コントロール パネル\すべてのコントロール パネル項目\システム」が表示されたら、左側メニューの、「デバイスマネージャ」をクリックします。 3.デバイスマネージャーが表示されたら、ヒューマン インターフェイスデバイスを展開し、「HID 準拠デバイス」と「USB入力デバイス」が、 IDキーをUSBポートに挿している状態の方が、抜いた状態の時よりそれぞれ一つずつ多く表示されている場合は、正しく認識されています。 抜き差ししても表示の数が変わらない場合は、別のUSBポートへ挿し込み、同様にデバイスマネージャで確認してください。 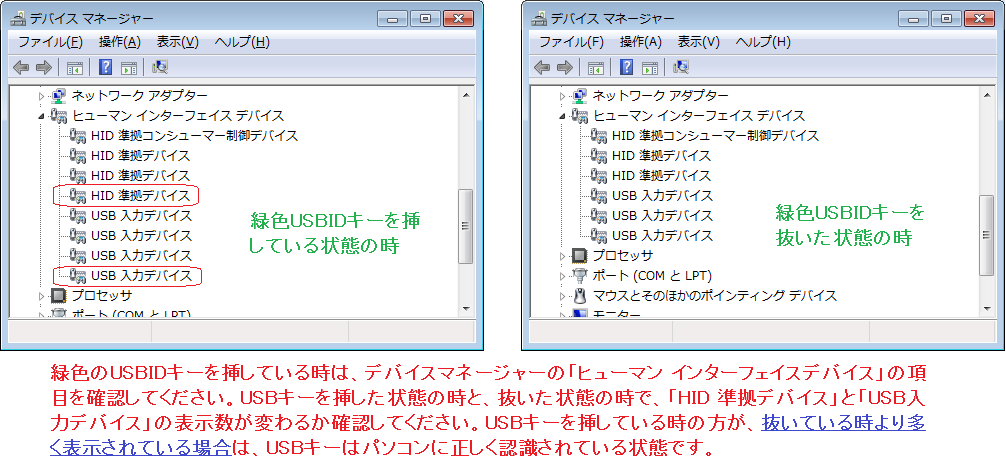 ・互換モードを確認する パソコンにサインインしているユーザーが管理者権限ではなく、標準ユーザーの権限の場合、 1.ラベル博士のインストール先C:\Drlabel から Jwprt.exe(ラベル発行)、またはJwbpr.exe(裏工房)を右クリックしてプロパティを選択します。 2.「Jwprt.exeのプロパティ」(または「Jwbprt.exeのプロパティ」)が表示されたら、「互換性」タブを選択します。 3.互換モード→「互換モードでこのプログラムを実行する」にチェックが入っている場合はチェックを外して、「OK」で終了します。 ※デスクトップや、スタートメニューのショートカットから起動する場合は、ショートカットのプロパティも同様に確認してください。 ・PCサインインユーザー権限がユーザー権限の場合(Vista以降のOS) ラベル発行/裏工房の実行ファイル(Jwprt.exe/Jwbpr.exe)のプロパティを確認して、互換モード設定が使用するパソコンのOSバージョンと異なっていないかを確認してください。 1.ラベル博士のインストール先C:\Drlabel から Jwprt.exe(ラベル発行)、またはJwbpr.exe(裏工房)を右クリックしてプロパティを選択します。 2.「Jwprt.exeのプロパティ」(または「Jwbprt.exeのプロパティ」)が表示されたら、「互換性」タブを選択します。 3.互換タブ内の「□管理者としてこのプログラムを実行する」にチェックを入れて、「OK」で終了します。 ※デスクトップや、スタートメニューのショートカットから起動する場合は、ショートカットのプロパティも同様に設定してください。 3.IDキー番号が間違っています!と、表示される場合 ラベル博士インストール時に入力したID番号と、USB IDキーの番号が違っている可能性があります。 1.USB IDキーの側面に張ってあるIDキー番号を確認してください。 2.ラベル博士/ラベル裏工房を起動し、メニューのヘルプ→バージョン情報を確認してください。インストール時に入力したID番号が表示されます。間違っている場合は、正しい番号で再インストールを行ってください。 3.USB IDキーをパソコンに挿した状態で、ラベル博士/ラベル裏工房を起動し、メニューのヘルプ→システム情報を確認してください。ユーザーID番号、(Ver4.6以降ではUSB番号)の欄に表示される番号が、USB IDキーに書き込まれているID番号です。 ※万一、側面に貼ってあるシールの番号と違う番号が表示される場合は、お手数ですが弊社へご連絡頂き、ご返送頂きますようお願いいたします。新しいIDキーと交換させていただきます。 | |
>>>Q&A : インストールに関する内容 |
|












